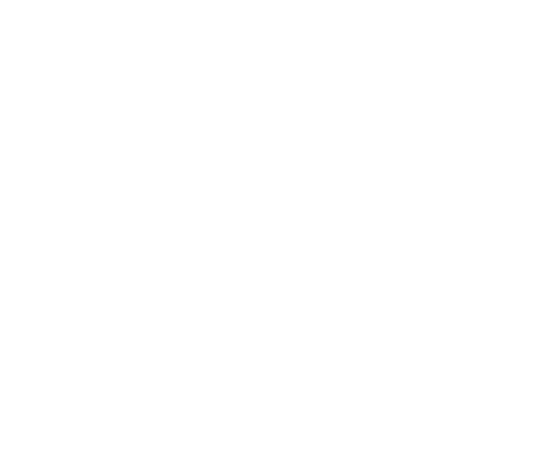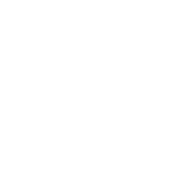Fibe TV App with Chromecast
- Using ChromecastTM with the Fibe TV app
To use ChromecastTM, both the mobile device and ChromecastTM must be connected to your Bell MTS Wi-Fi. Learn how to cast your video session, multitask while casting and how to end the casting session.
- How to start a casting session on the Fibe TV app
Ensure that your ChromecastTM and mobile device are connected to your Bell MTS Wi-Fi.
- Start playing any on demand or live program on your mobile device.
- Tap anywhere on the screen to have the ChromecastTM icon appear.
- Select the ChromecastTM icon in the top right corner of the screen.
- Select which ChromecastTM device you want to cast to.
- How to navigate the Fibe TV app during a casting session
- When casting a program, click the arrow icon on the top left corner to minimize the casting screen.
- The casting screen will shrink down to a grey floating bar at the bottom of your screen. You can move the bar throughout the screen.
- Navigate anywhere within the app or even throughout your mobile device or tablet while still enjoying your cast program.
- Click on the floating grey bar to bring back the casting screen.
- When casting a program, click the arrow icon on the top left corner to minimize the casting screen.
- How to stop a casting session on the Fibe TV app
- If the casting screen is not already open, click the floating grey bar to open the show you’re casting.
- Click the player to display the casting icon.
- Click the cast icon in the top right corner of your screen.
- Click the Stop casting button at the bottom of the page.
- How to disable parental controls when casting
Casting will only work if the app’s parental controls are disabled.
- Click the menu icon at the top left of the app’s screen to expand the menu.
- Click the Settings section.
- Click on the Parental Controls section.
- Scroll down to the bottom of the section and click Disregard parental controls while casting.